Applying Full License Keys
If you want to use Graphics Mill for .NET as long as you like you should purchase a license in Aurigma Online Store or from a reseller company. After you purchased an appropriate license you need to register new full license key. This key allows you to develop, use and distribute applications which use Aurigma Graphics Mill 5.5 for .NET.
There are several full licensing options. Find more detailed information about available licenses in Licensing topic.
This article describes all aspects associated with full license key registration.
Register Full License Key using License Key Registration Wizard
License Key Registration Wizard is distributed with the product and intended to register license key for Graphics Mill for .NET . It should be launched on the machine where you are going to develop a project with Graphics Mill for .NET. There are two ways to register the product using the utility: through the Web and manually.
If you move the project to another machine the registration will be lost. To avoid it you can embed license key into resources as it is described in Embed Full License Key into the Resources section of this article.
Request Full License Key Through the Web
If you purchased full license key in Aurigma Online Store you can register them in the following way:
- Click the Start button, point to All Programs, and then point to Aurigma. Point to Aurigma Graphics Mill 5.5 for .NET and click License Key Registration Wizard.
-
Click Request license keys via the Internet, and then click Next.

-
Select the check box opposite Aurigma Graphics Mill 5.5 for .NET product name and click Next.

-
Enter your E-mail and Password you are registered on Aurigma and purchased the licenses with.

- Make sure, the Request trial license keys check box is clear and click Next.
-
After passing through all the wizards' steps you will see registration results. If full license key cannot be registered for some reasons the information about it will be available in the last dialog. In that case, you should eliminate the reason and retry the registration. If you have any problems with it create support case. If the registration has passed successfully, purchased full key will be registered in your system.

Insert Full License Key Manually
If for some reasons you cannot use the online registration (e.g. you have purchased the licenses from a reseller company) License Key Registration Wizard provides a possibility to insert your full license key manually. To do it you should pass through the following wizards' steps:
-
Get your full license key:
- If you purchased the license from Aurigma directly, find your key in My Licenses & Downloads section of your account.
- If you purchased the license through a reseller request them to provide you with full license key.
- Click the Start button, point to All Programs, and then point to Aurigma. Point to Aurigma Graphics Mill 5.5 for .NET and click License Key Registration Wizard.
-
Click Enter license keys manually, and then click Next.

-
Select the check box opposite Aurigma Graphics Mill 5.5 for .NET product name and click Next.

-
Enter license key in dialog for the product carefully.
 Note
NoteType license key without extra characters, such as white spaces, etc.
-
After passing through all the wizards' steps you will see registration results. If full license key cannot be registered for some reasons the information about it will be available in the last dialog. In that case, you should eliminate the reason and retry the registration. If you have any problems with it create support case. If the registration has passed successfully, purchased full key will be registered in your system.

Register Full License Key Using the LIC File
If you deploy your web application on a production server you should register full license key using LIC file. There are two ways to make LIC file: using the utility and manually.
If you develop a desktop application do not include full license key in the end product using LIC file! Register Graphics Mill for .NET at the development machine only and embed license key into resources. This approach is described in Embed Full License Key into the Resources section of this article.
Make LIC File Using the Utility
- Register your full license key using License Key Registration Wizard in one of the ways described above.
- Click the Start button, point to All Programs, and then point to Aurigma. Point to Aurigma Graphics Mill 5.5 for .NET and click License Key Registration Wizard.
-
Click Save registered license keys to LIC files, and then click Next.

-
Select the check box opposite Aurigma Graphics Mill 5.5 for .NET product name and click Next.

-
Choose a folder to save LIC file to and click Next.
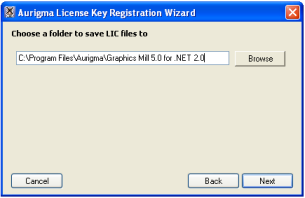
-
After passing through all the wizards' steps LIC file will be saved in the specified folder.

- To complete registration of Graphics Mill for .NET you should copy Aurigma.GraphicsMill.lic file to a /bin folder of your web application to where Aurigma.GraphicsMill.dll is copied.
Make LIC file Manually
-
Get your full license key:
- If you purchased the license from Aurigma directly, find your key in My Licenses & Downloads section of your account.
- If you purchased the license through a reseller request them to provide you with full license key.
-
If you already registered full license key in your system you can view them using License Key Registration Wizard. To do it just click View registered license keys, and then click Next.

The registered full license key will be shown:

- Create a new text file named Aurigma.GraphicsMill.lic.
- Insert the license key you received for Aurigma Graphics Mill 5.5 for .NET into this file. Make sure that this file has no extra characters, such as white spaces, etc.
- Copy this file into a /bin folder of web application with the Aurigma.GraphicsMill.dll file.
Embed Full License Key into the Resources
This approach is intended for desktop applications which are distributed with Graphics Mill for .NET. You should apply all the steps described in this section at the development machine only. If you execute these instructions correctly full license key will be imported into resources of your application when you compile it. In that case you do not need to register Graphics Mill for .NET on the customers' workstations.
- Register Graphics Mill for .NET using License Key Registration Wizard at the development machine in the way described in Register Full License Key using License Key Registration Wizard section of this article.
- If you have Visual Studio opened, close it and then re-open.
-
Add a new text file named Licenses.licx (you cannot give this file any other name) into the project, or open an existing one.
NoteNormally Visual Studio hides this file in the Solution Explorer. That's why it is possible that this file is already added to your project (under certain circumstances it is auto-generated). In this case you should click Show All Files on the Solution Explorer tree pane to see this file.
NoteIf you are using Graphics Mill for .NET in a custom control (rather than in an end-user desktop application), you should add the .licx file into the desktop application which uses your control.
-
Add the following string into this file:
Aurigma.GraphicsMill.Bitmap,Aurigma.GraphicsMillIn other words you should add name of licensed class and DLL name without extension separated by comma.
- Rebuild the project.
If license key works on the developer machine only, and does not work on the customers' workstations, it most likely means that there are some problems with the .licx file. In this case check whether you have correctly performed step 2.
License Key Validation
Graphics Mill for .NET provides a possibility to verify whether license key is registered correctly and the trial period is not expired at runtime. To perform that core assembly contains Aurigma.GraphicsMill.Licensing namespace. This namespace includes classes intended to get information about registered license key.
The following code sample demonstrates how license key validation can be implemented in Windows Forms application:
If Aurigma.GraphicsMill.Licensing.GraphicsMillLicenseInformationProvider.BitmapLicenseInformation.LicenseKeyIsExpired Then
Windows.Forms.MessageBox.Show("Graphics Mill evaluation period has expired", _
"Aurigma Graphics Mill for .NET", MessageBoxButtons.OK, MessageBoxIcon.Exclamation)
End If
if (Aurigma.GraphicsMill.Licensing.GraphicsMillLicenseInformationProvider.BitmapLicenseInformation.LicenseKeyIsExpired)
System.Windows.Forms.MessageBox.Show("Graphics Mill evaluation period has expired", "Aurigma Graphics Mill for .NET",
MessageBoxButtons.OK, MessageBoxIcon.Exclamation);
If you want to evaluate Graphics Mill for .NET before purchase a license you should request us to provide you with trial license key. If you have any problems with product registration create support case. Read more about trial license key in the How to Evaluate Graphics Mill topic.